Ubuntu
A Little About Ubuntu
Ubuntu is a open-source Linux based operating system that was founded in 2004 by Mark Shuttleworth. It is based on the Debian Linux Distribution, but aims to deliver a reliable product on a regular schedule. Currently Ubuntu Is the most popular Linux operating system in usetoday with an estimated 13 million users. While this pails in comparison to Microsoft Windows or Apple’s Mac OSX, the fact that it is distributed freely at no charge makes a huge difference. Ubuntu is distributed primarily from its homepage at ubuntu.com and is clearly marked as being free. It is released on a set schedule every six months in April and October. Support for the operating system is sold, but unlike Microsoft this support is technical support instead of security patches and updates. Also unlike Microsoft and Apple, software available for Ubuntu can be found more easily because of the built in software manager. because of the nature of Open-source software it can be compiled to work on any system.
Pre-Install Checklist
Before you actually install Ubuntu you are going to want to make sure that you have done the following.
- Do You Have The Ubuntu Live CD
- Have your Windows Install Disk (If Applicable) if anything goes wrong (all ways have something familiar to fall back to)
- Back Up Your Data Off Site
- When Dual Booting Windows Vista Or 7 always use the Windows Disk Management tool to partition your computer. Do not allow the Ubuntu installer to install Ubuntu Side By Site. this is fine with Windows XP but will break Vista and 7.
- Have some way of getting help if something goes down hill. I.E. Another working computer.
- Make an account at ubuntuforums.org so you can post your problems there.
Ubuntu Live CD [IMPORTANT!]
Before you can even consider installing Ubuntu you need an install CD or DVD these are rather easy to obtain and or create using your computers CD/DVD burner. Basically you need some kind of installation media. You are not limited to a CD or DVD but you can also use a USB Flashdrive or a Memory Card. Below is the video tutorial covering the creation of an Ubuntu Live CD from Windows. For the tutorial below we will be using the Imgburn application. Download Imgburn Here . As for creating a Bootable USB Flashdrive please see this post.
Installing Ubuntu
This Ubuntu Video Tutorial covers the installation process of Ubuntu 10.10 Maverick Meerkat. This video uses the default settings to install Ubuntu as your default operating system. This is both the simplest and most effective way of using Ubuntu. Please be aware that by installing Ubuntu in the manor shown in this Video will completely erase any data stored on your hard drive. Backing up said data is a mandatory act if any data is being installed.
Ubuntu Basics
The videos below are designed to demonstrate the basics of using Ubuntu.
Networking In Ubuntu
Of course the first thing your going to want to do is to get networking set up. Ubuntu has great support for wired networking, but you may run into some problems with networking. Setting up networking is very easy once you have all the drivers installed, but if you don’t you may have a few problems with the wireless connections.
Installing Updates In Ubuntu
This is the most important step after first installing Ubuntu. Because Ubuntu isn’t always completely stable after the first release you should immediately check for updates. This is actually quite easy and makes learning Ubuntu just a little bit easier.
Installing Applications In Ubuntu
Naturally after you go through the effort to install Ubuntu you are going to want to install replacement applications for those that you gave up when you switched. This is made easy by the Ubuntu Software Center. The Ubuntu Software Center should be fairly self explanatory, but for the sake of the Site I have to have a video
on it for those who might need it.
Changing The Appearance Of Ubuntu
This one may be the most fun of all the basics tutorials. It shows you the interface for customizing the look of Ubuntu. It is also convienently placed on the desktop. In the video below we will be looking at changing the Theme, Background, Font, and Visual Effects Levels of Ubuntu from the appearance settings manager.
Configuring Chat & Email Accounts
Many of us still have some kind of client based email either though our ISP or for work thus we will be looking at configuring the email client in Ubuntu. We will also be looking at configuring the Chat Client Empathy, which is and optional step for most of us who have a web browser open at all times, but if you do configure it you will have access to many system notifications regarding your messaging. In this video tutorial we look at configuring both.
About Ubuntu Continued:
Ubuntu has many advantages over Windows and Mac OSX do impart to its generally low adoption rate. Ubuntu is immune to Windows, and Mac Viruses, and only 800 viruses are estimated to have been designed to target linux. This makes Ubuntu much more secure than the big two (Windows and Mac OSX). Another security factor is the separation of administrative tasks from normal applications, and the more secure system of delivering administrative control. Ubuntu, like many other linux based operating systems requires a Password to be entered every time an administrative task takes place. Also you cannot access the file system (except the home folder) without administrative privileges, and these privileges require you to access a terminal to complete them. Though Ubuntu and other linux distributions are vulnerable to a specialized form of virus called a root kit, the nonuniform nature of linux distributions and different forms of security in place it is very unlikely to contract such an infection. Ubuntu also features a built in firewall to protect your computer from infections over the network.
Updates in Ubuntu are distributed often with security updates and software updates. Unlike windows which is limited to updating only its own components. The open nature of most software available for the operating system means all programs can be updated through the software center, so long as they don’t interfere with the built in security system on Ubuntu. For Example version updates for Mozilla products will not be applied until they are implemented by the OS in its next release. The way around this is to add a source to the software management system to enable the software to be updated. Special software to do this is freely available.
Support for Ubuntu is delivered through a community of users willing to support others who need help in the form of forums. The http://ubuntuforums.org is one of the most popular and has thousands of users. These forums consist of users who have had problems with Ubuntu, fixed them and pass-on there knowledge.
The current version of Ubuntu is Ubuntu 10.10 Maverick Meerkat as of October 10th, 2010.
Alternative Install Methods
This list details several of the other methods that can be used to installing Ubuntu. Please Note This Section Is Still Under Development.
Wubi
It is possible to install Ubuntu in windows with the WUBI installer option… This option can be found on any Ubuntu disk as well as by downloading a stand-alone package from http://wubi-installer.org/ this package will allow you to install Ubuntu/Kubuntu/Xubuntu/Netbook Editions/Mythbuntu on your computer without losing Windows or having to partition. This is recommended if you are interested in Ubuntu but have a limited knowledge with Ubuntu.
Virtual Machine
If you have already installed an operating system that you are happy with, but you still want to try Ubuntu with affecting your computer as it is already than a Virtual machine may be your best bet. A virtual machine creates virtual computer inside of your physical computer that you can install another operating system on. Virtual machine will put a large load on your system resources. Thus you should have at least a dual core processor and 3 gigabytes of ram to comfortably run a Ubuntu VM.
note: The Current Version Of Virtualbox does not support the version of Xorg installing on Ubuntu Distrobutions Here is what you need to do to fix the problem.
- Install Ubuntu in Virtualbox
- Log-in to the Ubuntu Virtual Machine
- Hit Ctrl-Alt-F2 to drop to the console
- enter your log-in information at the prompts
- type the following into the console
sudo apt-get remove xserver-xorg-core - hit Y on your keyboard when your requested to and allow the process to complete
- When it has completed type the following to restart your computer
sudo reboot - After the computer has rebooted you will not see a graphical log-in screen but instead a textual screen asking you for you username and password enter them.
- Then type the following:
sudo nano /etc/apt/sources.list - find the lines:
deb http://us.archive.ubuntu.com/ubuntu/ maverick main restricted
deb-src http://us.archive.ubuntu.com/ maverick main restricted - Place Pound Symbols in front of them (#)
- Scroll down and add the following lines
deb http://us.archive.ubuntu.com/ubuntu/ lucid main restricted
deb-src http://us.archive.ubuntu.com/ lucid main restricted - Hit Ctrl-o on your keyboard to save the file and Ctrl x to exit
- Then type the following into the prompt:
sudo apt-get update && apt-get install xorg - Hit Y to confirm actions where necessary
- When it has completed type the following to reboot again
sudo reboot - Your computer should reboot to the standard log-in screen
- Repeat steps 3-4, 9, and do 10-12 in reverse (remove pound symbols and remove added lines) 13, and 16,
Archives:
Install Ubuntu 10.04
Ubuntu is an incredibly powerful operating system based on Debian linux. Ubuntu is an open-source project and is available for free at there homepage ( http://ubuntu.com ) This is a video tutorial is designed to guide you through the process of installing Ubuntu as your main operating system. It uses very basic steps and clear easy to read annotations. I hope you find this helpful and easy to use. Support for ubuntu can be found from the Ubuntu Homepage or at the Community Forum , This site’s primary purpose is to provide tutorials not to provide support.



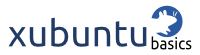










Rechecked my computer by following the instructions re the restricted extras, the terminal responded saying latest was already installed, nothing added, nothing taken away.
If I go to some other web site, I can watch similar presentations.
So I’m at a loss with this quandry.
Thank you for suggesting a solution
Sincerely,
Henry Karl
Is it on any video? Please visit the link below this will tell f the problem is your computer or not.
http://ubuntuvideotutorials.blip.tv
play the Ubuntu 10.10 video and tell me the result
If it plays then the problem is something I can’t explain.
If you have the same problem again the problem has something to with your computers settings.
Please try a different browser.
I want to help you but you are also helping me.
Sincerely Tobias
P.s. I replyed to this on my phone so there could some spelling errors
Awesome content you have here, I’m just new in the Ubuntu world. Congrats!